How to Plan a Road Trip With Google Maps on Your Phone in 8 Easy Steps
Road trips are a fantastic way to explore new places, connect with friends and family, and create unforgettable memories. With the advent of technology, it has become much easier to plan a road trip. Google Maps, in particular, is an excellent tool that can help you plan your journey, create a route, and navigate to your destination. In this blog post, we’ll show you how to plan a road trip with Google Maps on your phone in just a few easy steps.
How to plan a road trip with Google Maps on your phone?
Step 1: Determine Your Route
Before you begin using Google Maps to plan your road trip, you’ll need to have a general idea of where you want to go. Determine your starting point and your final destination, then map out your route. You can use Google Maps to find the best route based on traffic, distance, and other factors. You can also customize your route to include stops at specific locations along the way.
How to Plan a Road Trip With Google Maps On Your Phone
Step 2: Download Google Maps
To use Google Maps on your phone, you’ll need to download the app. If you’re using an Android device, you can find the app in the Google Play Store. If you’re using an iPhone, you can find it in the App Store. Once you’ve downloaded the app, open it and sign in to your Google account.
How to Plan a Road Trip With Google Maps On Your Phone
Step 3: Set Your Starting Point and Destination
To set your starting point and destination, tap the “Directions” button at the bottom of the screen. In the “From” field, enter your starting point. In the “To” field, enter your destination. You can also tap on the map to set your starting point and destination.
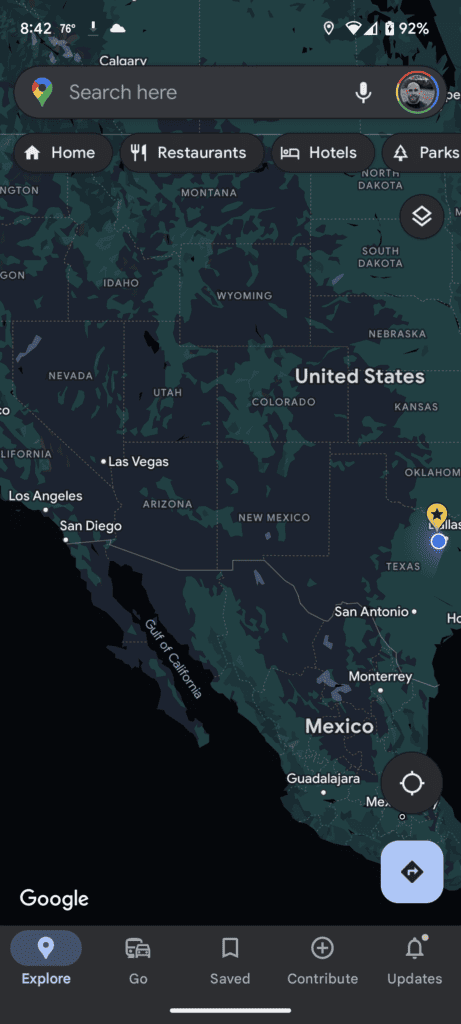
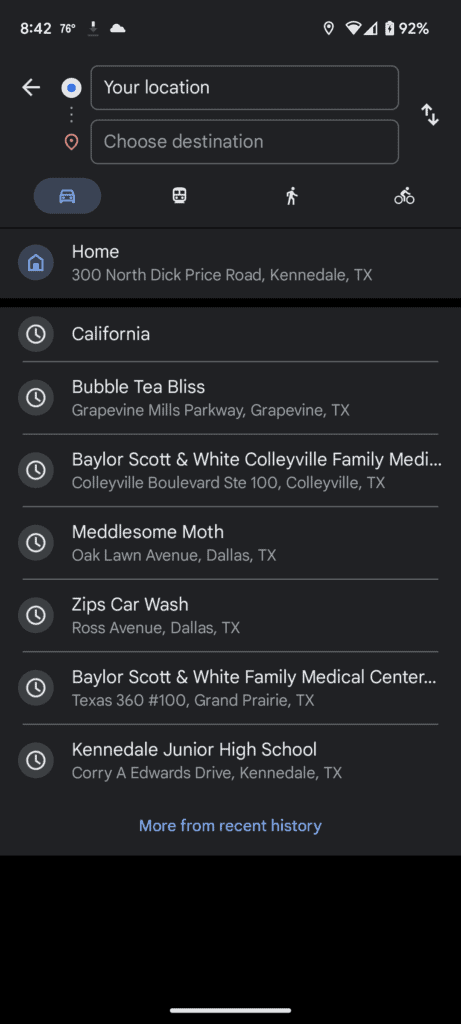
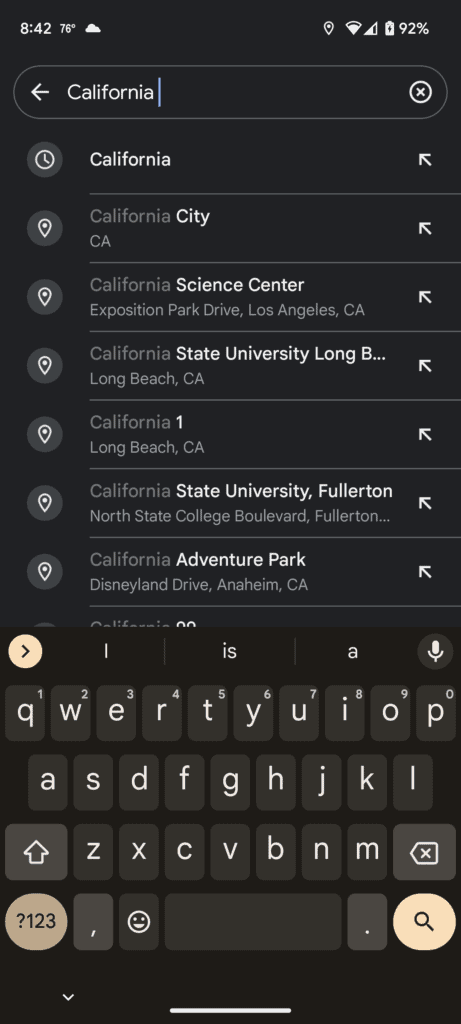
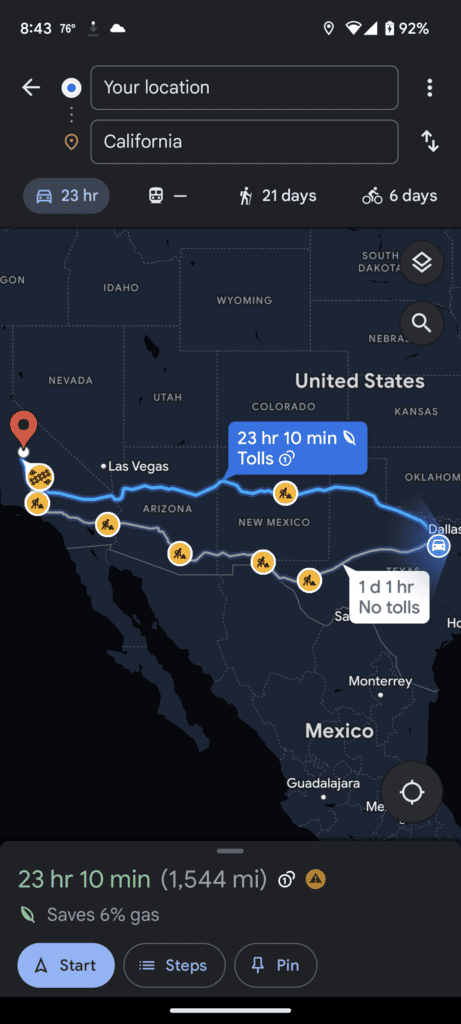
How to Plan a Road Trip With Google Maps On Your Phone
Step 4: Add Stops Along the Way
If you want to add stops along the way, tap the three dots in the top right corner of the screen and select “Add stop.” You can then enter the name or address of the location you want to add. You can add as many stops as you want. To rearrange the order of your stops, tap and hold the stop you want to move, then drag it to a new position.
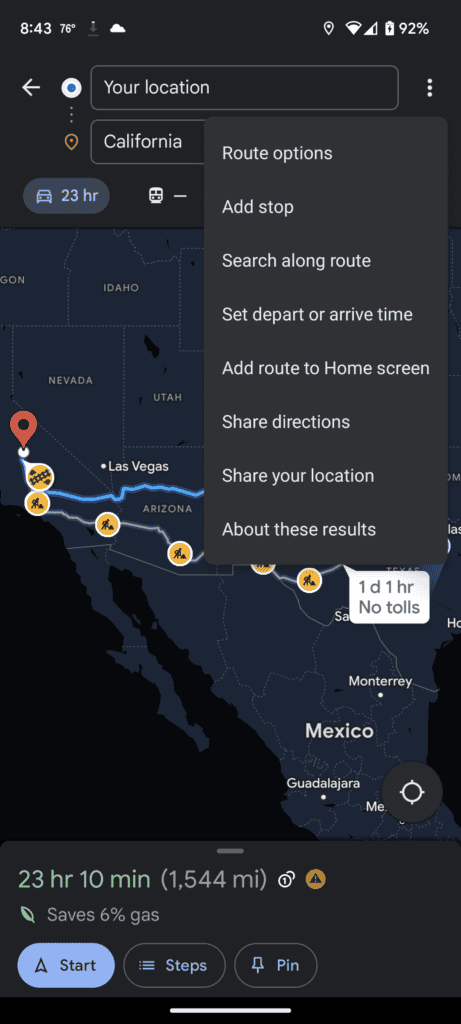
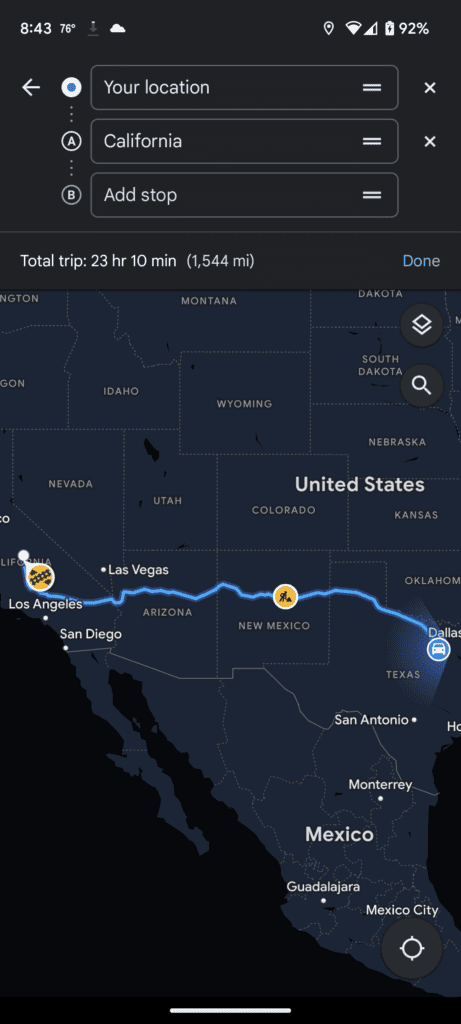
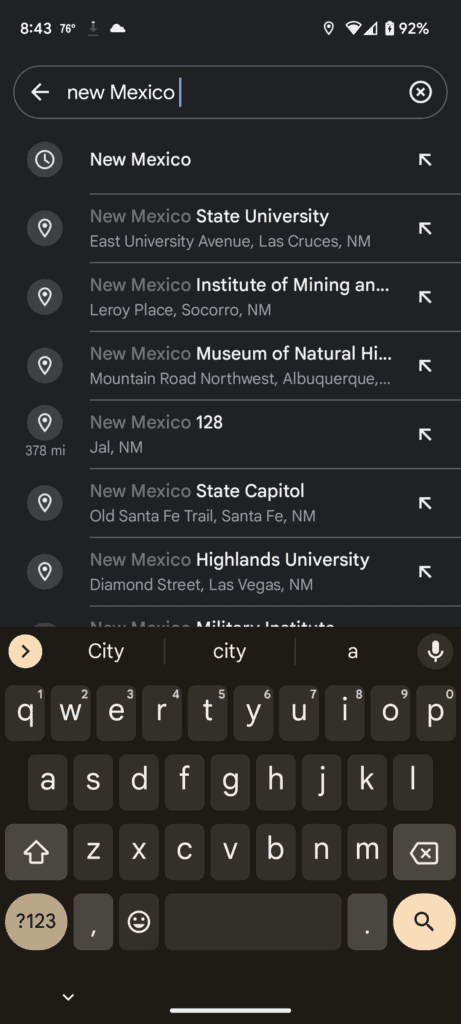
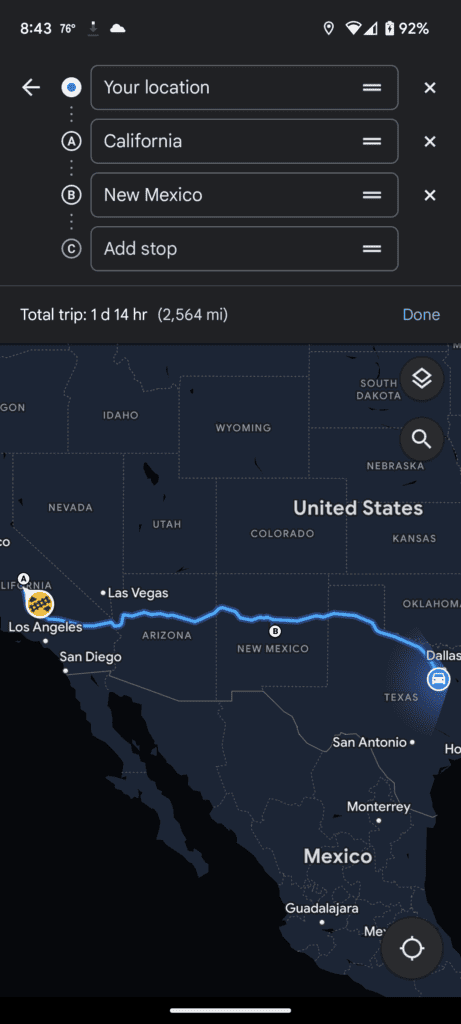
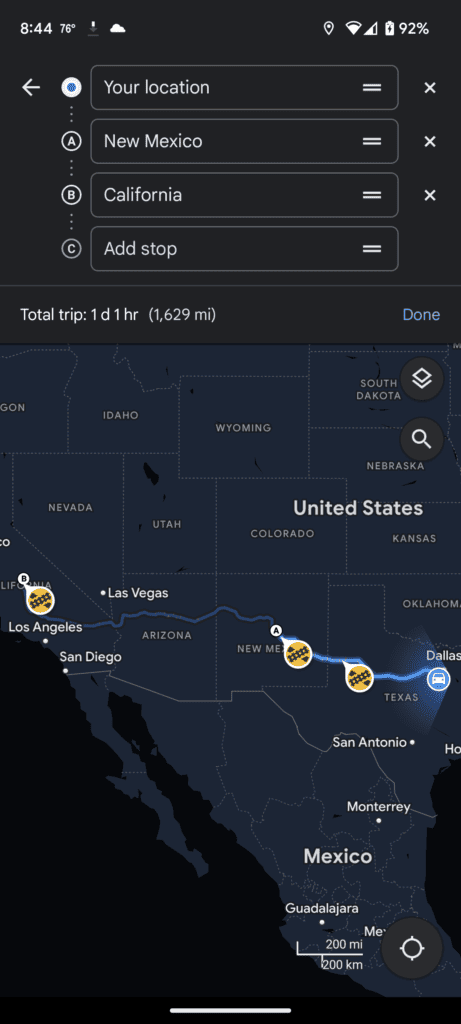
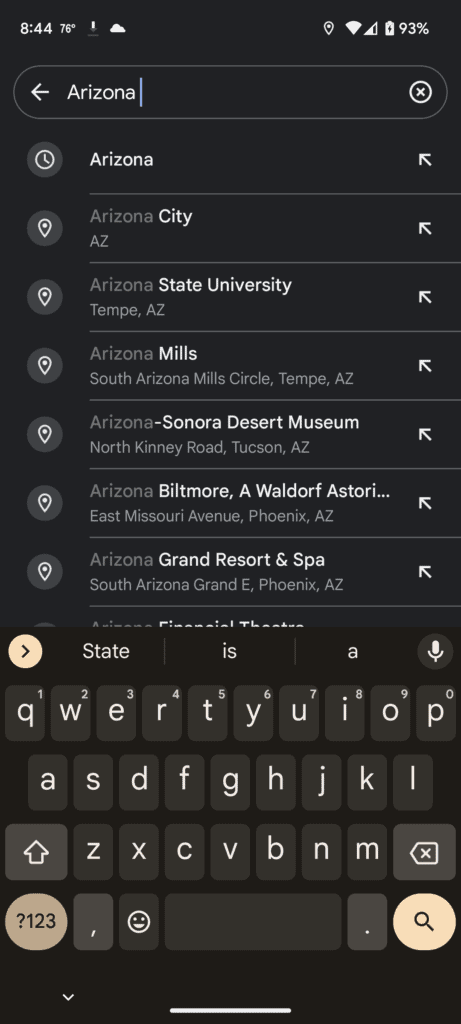
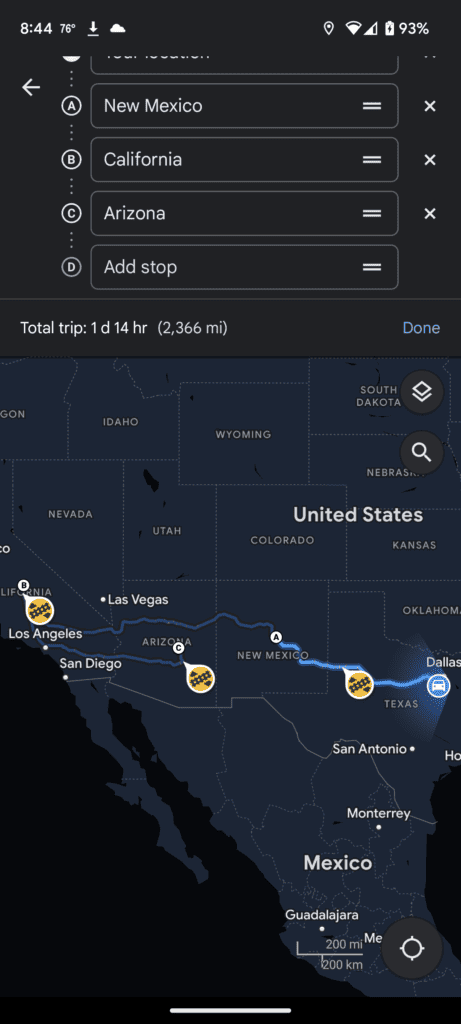
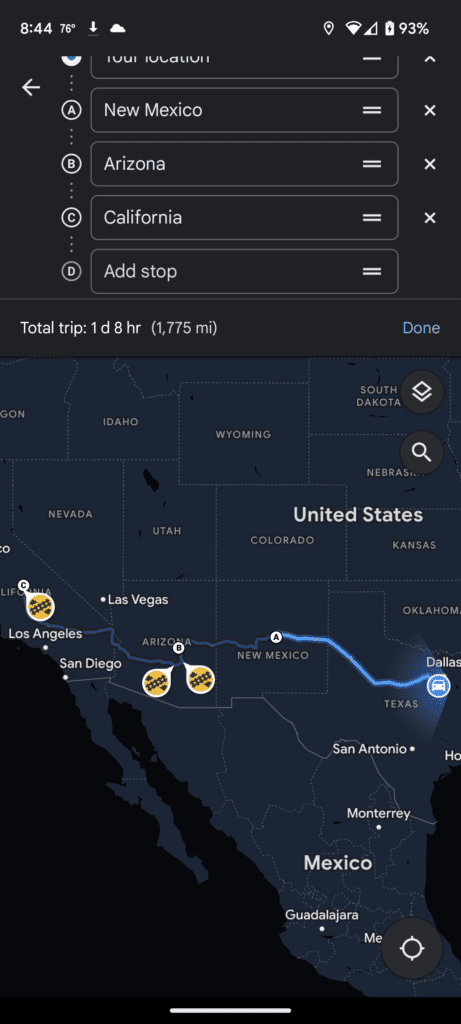
How to Plan a Road Trip With Google Maps On Your Phone
Step 5: Customize Your Route
If you want to customize your route, tap the three dots in the top right corner of the screen and select “Route options.” You can then select options such as avoiding tolls, highways, or ferries. You can also select the shortest or fastest route.
How to Plan a Road Trip With Google Maps On Your Phone
Step 6: Save Your Route
Once you’ve set your starting point, destination, and stops, you can save your route. To do this, tap the three dots in the top right corner of the screen and select “Save route.” You can then give your route a name and save it to your Google Maps account.
How to Plan a Road Trip With Google Maps On Your Phone
Step 7: Share Your Route
If you’re planning a road trip with friends or family, you can share your route with them. To do this, tap the three dots in the top right corner of the screen and select “Share directions.” You can then choose how you want to share your route, such as through email, text message, or social media.
How to Plan a Road Trip With Google Maps On Your Phone
Step 8: Navigate to Your Destination
Once you’ve planned your road trip using Google Maps, it’s time to hit the road. When you’re ready to start your journey, tap the “Start” button at the bottom of the screen. Google Maps will then provide turn-by-turn directions to your destination. You can also use voice commands to navigate to your destination hands-free.
Tips for How to Plan a Road Trip with Google Maps on Your Phone
Now that you know the basics of using Google Maps to plan a road trip, here are some additional tips to help you make the most of this powerful tool:
- Use Street View to Preview Your Route
Before you hit the road, use Google Maps Street View to preview your route. This can help
you identify any potential challenges or obstacles along the way, such as construction zones, narrow roads, or tricky intersections.
- Check Traffic Conditions
Google Maps provides real-time traffic updates, so be sure to check the traffic conditions before you start your journey. This can help you avoid congestion and delays, and may even allow you to take a more scenic route.
- Save Maps Offline
If you’re traveling to an area with poor cell service or limited Wi-Fi, you can save maps offline in Google Maps. This will allow you to access the maps and directions even when you don’t have an internet connection.
- Explore Nearby Attractions
Google Maps also allows you to explore nearby attractions and points of interest, such as restaurants, parks, and museums. This can help you plan your stops along the way and discover new places to explore.
- Be Prepared for Emergencies
Even with the best planning, emergencies can still happen on a road trip. Make sure you have a backup plan and be prepared for unexpected situations. This can include carrying a spare tire, jumper cables, and a first aid kit in your car.
How to Plan a Road Trip With Google Maps on Your Phone Conclusion
Planning a road trip with Google Maps on your phone is a convenient and efficient way to explore new places and create unforgettable memories. By following the steps outlined in this blog post and using the tips provided, you can ensure that your road trip is well-planned and stress-free. Whether you’re traveling with friends, family, or on your own, Google Maps can help you navigate the open road with ease. So, pack your bags, grab your phone, and hit the road!
If you are working with Google Maps on a computer, check out this step by step guide titled, “7 Easy Steps to Plan a Road Trip With Google Maps“.

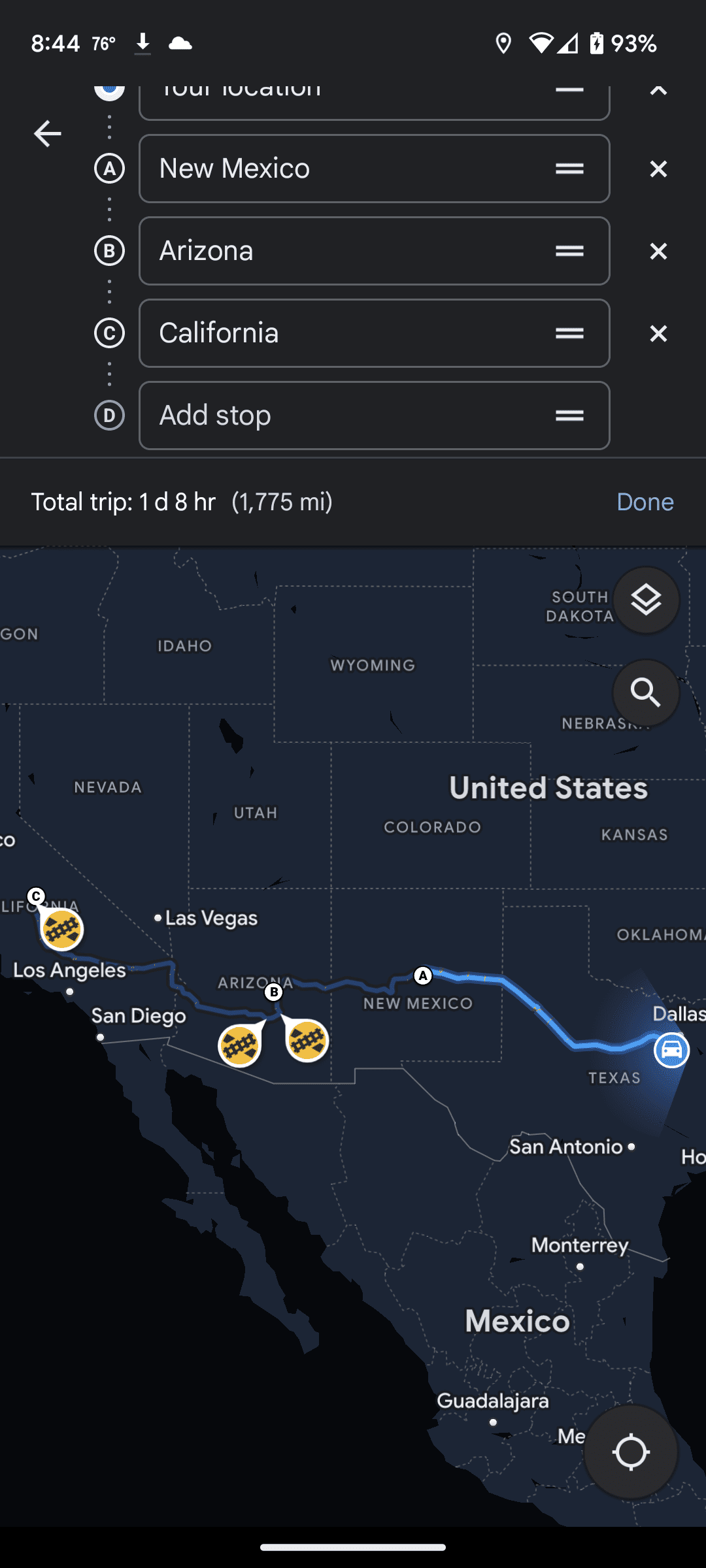

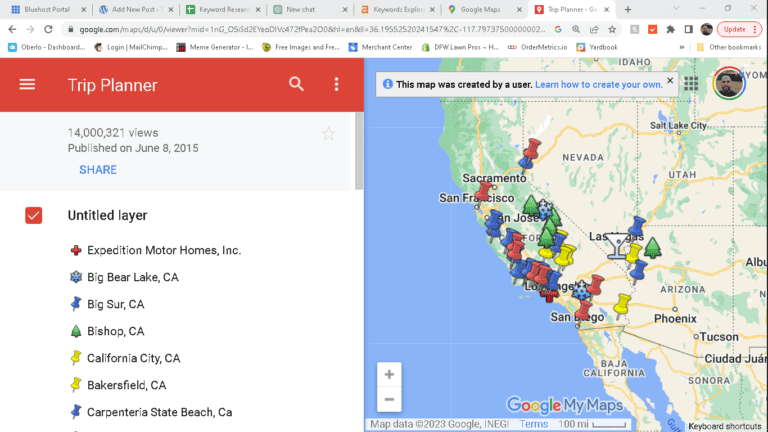




One Comment
Comments are closed.